Finally, Apple has release its iOS5 together with new iPhone 4S. Among other new features in iOS, iCloud one of the anticipated creations by Apple in attempt to dominate the cloud offerings against the long time big boys e.g. Amazon and Google.
To a regular iOS idevice user from earlier versions, iCloud will present some initial confusion especially on its purpose and setup. Basically, you can view an iCloud account to be a virtual storage offered by Apple to consolidate all your data (documents, mails, photos, backups, calendar, mails) which can then be sync across all Apple devices using one common iCloud account.
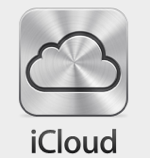
Now the bigger question is, the original Apple ID is largely tied to iTunes Store purchases such as music, books and apps. While the original MobileMe account is used for productivity purposes e.g. mail, calendar, notes, reminders etc.
Now with the introduction of the new iCloud ID, it attempts to harmonize Apple ID & mobileMe ID into one. Sadly, to some users, this is non-ideal. For some personal reasons, several iDevices within the family could be loaded with apps purchased with one same Apple ID (which I will now refer to iTunes Store account). But these iDevices cannot be conveniently synchronised with the same iCloud ID as each iDevices productivity info are deemed individual.
Fortunately, Apple did not enforce the iTunes Store account and iCloud ID to use the same Apple ID.
But there are some dependencies which you need to be aware before you setup your iCloud account.
iTunes account (using Apple ID #1) :
– to be used to login iTunes Stores in all your devices. Will be used for all your store purchases. [No change from earlier iOS]
iCloud account (using Apple ID #2) :
– will be tied to a new MobileMe account (XXX@me.com). Please be careful on your choice since you will not be able to change it once created and linked to you iCloud account
– it is advisable to use the same email address desired for your subsequent FaceTime and iMessage
Here are some key highlights of the setup process.
A) No change to your original iTunes account. Created and accessed within your desktop iTunes software under ‘iTunes Store’
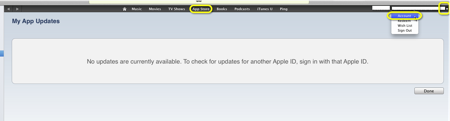
B) Create a new iCloud account under Mac system preference.
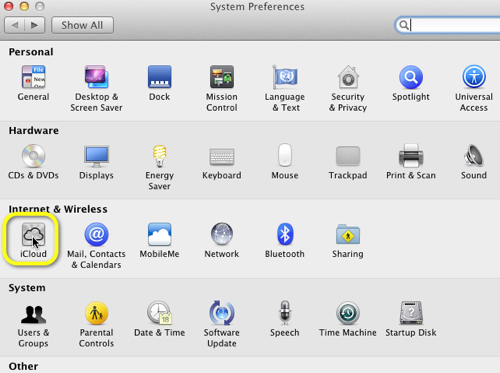
One recommendation is to use the same email address which you wish to assign to FaceTime or iMessage.
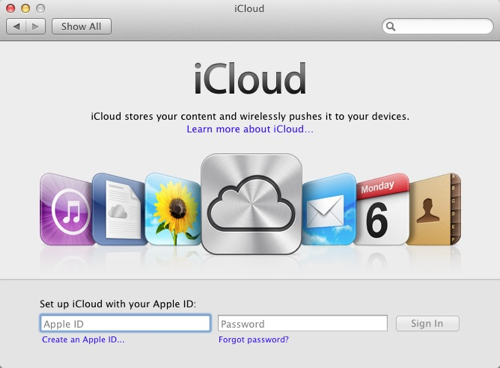
C) Under your iDevice (e.g. iPad 2), login the earlier iCloud account created. You should be able to select which type of information to synchronize into your cloud account.
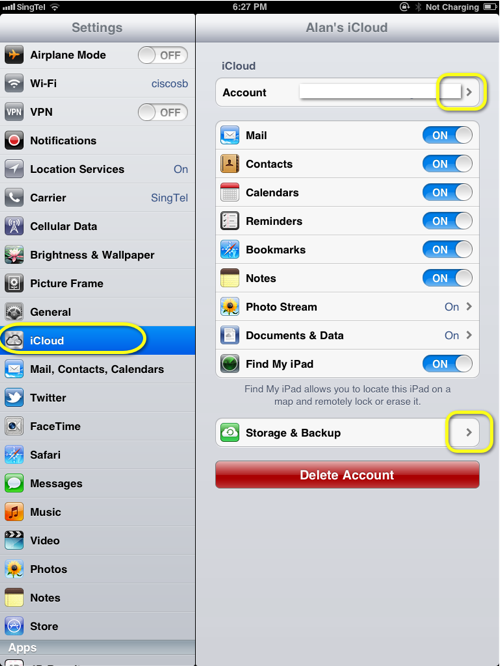
The first 5GB will be free and thereafter you can pay for the additional space required under storage management. For the first time, you will be prompted to create a MobileMe account which will be tied to this iCloud account permanently.
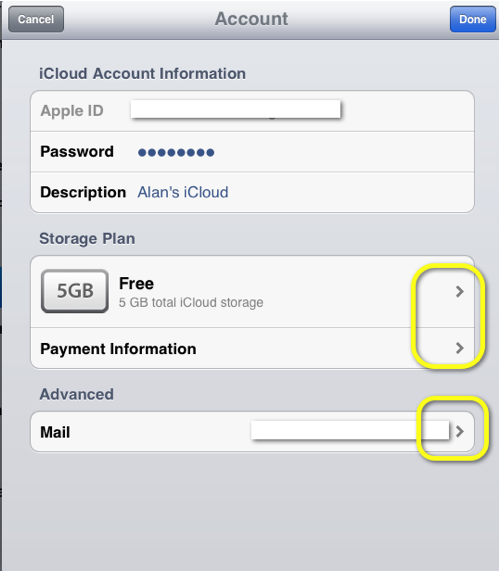
D) iMessage is a new functionality like whatsApp to send/receive messages between iDevices.
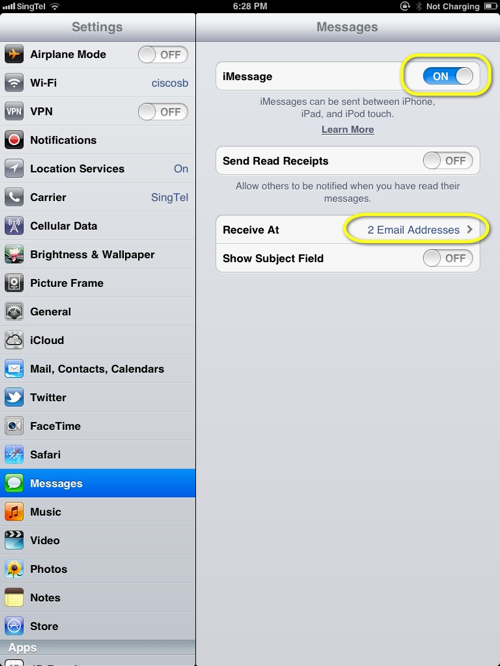
E) FaceTime was last introduced from iOS4 to allow video calls between iDevices and Mac machine, but over WiFi. You can assigned to the email address which other FaceTime user can contact you from.
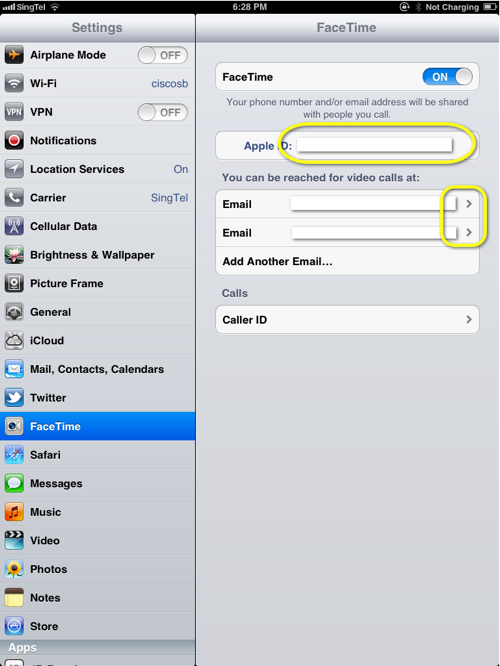
With iCloud ID, you will be able to manage your iWorks document from the cloud.
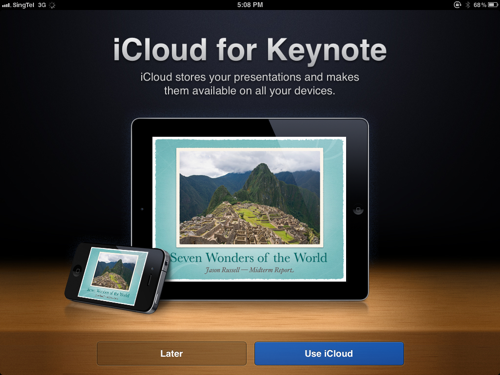
You can easily assign your created iCloud account to each of the iWorks app e.g. Pages, Numbers, Keynotes.
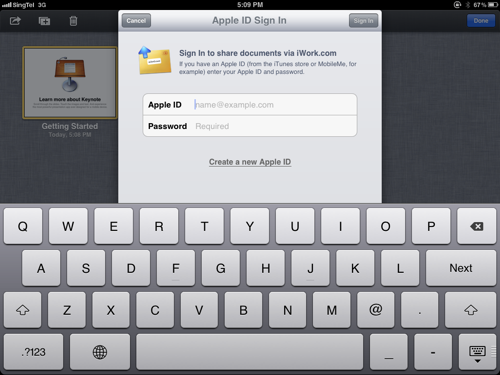
Interestingly, Apple has introduced Photo Stream similar to Google Plus which will push newly snapped photos in each iDevices into your iCloud account. Thereafter, you can sync into all your iDevices. Within the Mac, you can easily access all the new photos from Photo Stream using the iPhoto application.
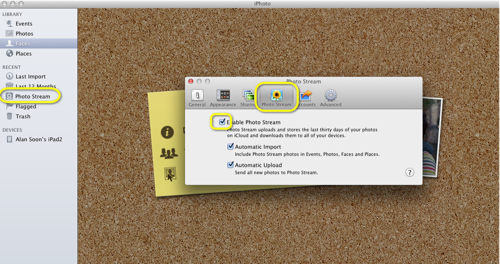
The other exciting feature in iOS5 is to allow remote sync of the iDevice within WiFi connection to iTunes PC and route the backup into the iCloud. This help to safeguard any lost of backup date due to potential mishaps to the local PC/Mac.
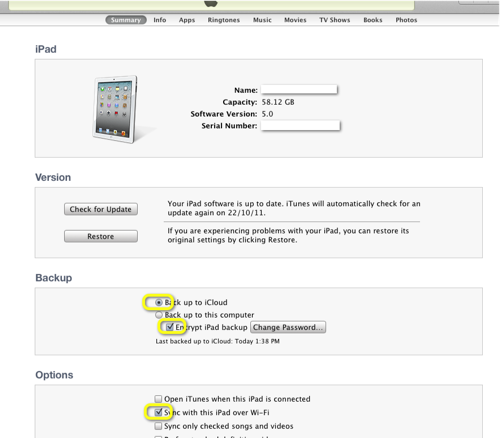
With such neat flexibility setting up your accounts, you should now have better control on how you wish to have a central management of data in the cloud and the rest in your local devices.
iCloud is still a relatively new introduction by Apple and I will be looking forward for more support from 3rd party apps to stretch its potentials.
Written by Alan Soon
Read other related posts:
Follow us on:
Share this article on:

