Having subscribed to a high speed internet access (Fibre Optic Broadband) with transfer speeds as high as 100Mbps|50mbps with a enterprise grade Synology 1511+ NAS linked in a high performance networking, it is a waste not to setup a self-hosted blog site.
And thats precisely what I did – secured my 2nd domain name, configured my DNS services and enabled the web services in my NAS. It takes a little courage and persistance to get through all the geeky setup which I will attempt to run through the instructions summarised below:
Illustrations of config parameters:
Please change these values accordingly.
1) Allow SSH/Terminal access in Diskstation control panel
2) SSH into the Diskstation
> SSH root@192.168.1.100
3) Download & unpack latest version of WordPress in Telnet environment
> cd /volume1/web/myblog
> wget http://wordpress.org/latest.zip
> unzip <filename of the downloaded zip>
A new wordpress folder will be created with the files unpacked in it.
4) Enable Webstation & MySQL under Diskstation Admin control panel
5) Setup mySQL in Telnet environment
> cp /usr/syno/mysql/share/mysql/my-small.cnf /etc/my.cnf
> /usr/syno/etc/rc.d/S21mysql.sh restart
6) To create WordPress DB user:
mysql> use mysql;
mysql> create user ‘user_wordpress’@’localhost’ identified by ‘12345678’;
mysql> create user ‘user_wordpress’@’127.0.0.1’ identified by ‘12345678’;
mysql> create user ‘user_wordpress’@’%’ identified by ‘12345678’;
Pls change the sample user name & password according
7) Grant rights to the user created:
mysql> GRANT create ON *.* TO ‘user_wordpress’@’%’ WITH GRANT OPTION;
8) Create a new database for WordPress
For non unicode database:
mysql> create database wordpress:
For unicode database:
mysql> create database wordpress character set = utf8 collate = utf8_general_ci;
9) Grant correct rights for the user in the new database:
# /usr/syno/mysql/bin/mysql –host=localhost –user=root
mysql> GRANT ALL PRIVILEGES ON wordpress.* TO ‘user_wordpress’@’127.0.0.1’ WITH GRANT OPTION;
mysql> GRANT ALL PRIVILEGES ON wordpress.* TO ‘user_wordpress’@’localhost’ WITH GRANT OPTION;
mysql> GRANT insert, select, delete, update ON wordpress.* TO ‘user_wordpress’@’%’;
10) Prepare WordPress config:
# cd /volume1/web/myblog/wordpress
# mv wp-config-sample.php wp-config.php
11) Edit WP config file:
DB_NAME: wordpress (input the name of your wordpress database)
DB_USER: user_wordpress (input the username of the wordpress database)
DB_PASSWORD: 12345678 (input the password of the db username)
DB_HOST: localhost
For unicode database:
DB_CHARSET: utf8
DB_COLLATE: utf8_general_ci
12) Final WordPress web installation:
Follow the instructions via http://192.168.1.100/wordpress/wp-admin/install.php
13) Change ownership of WordPress web folder:
# chown -R nobody:nobody /volume1/web/myblog/wordpress
14) Setup subdomain to WordPress web folder
Option 1:
At DNS level, set CNAME ‘myblog.yourdomain.com’ to yourdomain.com/web/myblog/wordpress
Option 2:
At Synology Diskstation level, set new Virtual Host ‘myblog’ under ‘yourdomain.com’ to ‘/web/myblog/wordpress’
That’s it! You will readily setup your first blog via myblog.yourdomain.com/wp-admin
Good luck!
Follow us on:Share this article on:


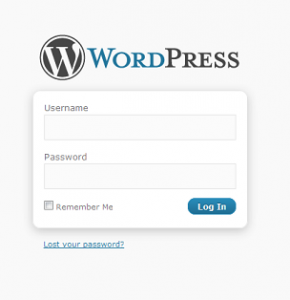
1 comment for “How to install WordPress in Synology NAS (Network Access Storage)”