It always pay to be safe than sorry especially when the PC / Laptop just gives up on you and decided not to boot up. One of the most important stuffs to backup for an avid Apple user is the iTunes Libraries and related files.

There are largely 2 methods to backup iTunes:
A) The iTunes Method:
iTunes introduced a built-in backup feature that allows you to backup your iTunes library to recordable CD or DVD media. Although users have always been able to burn data discs manually with iTunes to backup their content, the built-in backup feature handles this process more seamlessly for you, spanning discs as necessary and most importantly backing up your playlists, rating and play count information in the process as well.To initiate a backup to CD/DVD in iTunes, simply choose File, Library, Back Up to Disc from the iTunes menu.
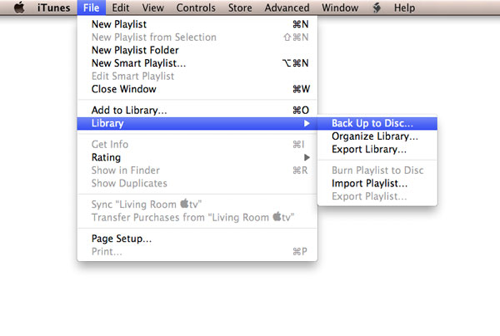
B) Manually backup related iTunes folders:
For most users, your entire iTunes library is contained in a folder named “iTunes” located within either your Windows “My Music” folder or your Mac’s “Music” folder in your home directory.This folder is specific to your own user profile on your computer. If you have multiple user accounts on your computer and log in as another user, you will be creating a new iTunes library in that particular user’s “My Music” or “Music” folder.By default, this folder contains not only your iTunes library database, but also all of your iTunes media content.
The following are some other files and folders of interest that you will find in your main “iTunes” folder:
iTunes Library.itl (file)—This is your actual iTunes library database. It contains almost all of the information about your iTunes library, including your playlists, your track metadata, ratings, play counts, file locations and much more. This file is absolutely critical to back up as part of any iTunes backup strategy, as it is basically the key to your entire iTunes world.
iTunes Music Library.xml (file)—This is an XML-based version of the main iTunes library database. Although iTunes updates this file, it is not actually read by iTunes itself except in situations where the main database needs to be rebuilt. The primary purpose for this file is to allow third-party applications to easily read information stored in the iTunes database itself.
iTunes Library Genius.itdb (file)—This is a database of the Genius information for iTunes 8. This file is not critical, as it can be easily recreated by re-running the Genius setup, but there’s usually little reason to not back it up. Although this file can get rather large, it’s still small compared to your actual media content.
iTunes Library Extras.itdb (file)—This is a SQLite database containing information related to CD’s that you have previously imported and looked up on the CDDB service. Like the Genius database, this is not critical, but it’s also usually pretty small and there’s also little reason to not back it up.
Album Artwork (folder)—This contains a cache of all album artwork, both that which has been downloaded from the iTunes Store as well as artwork from the tags within your actual files. For automatically downloaded artwork, this is the only place it is stored, although you can theoretically re-download the artwork again from the iTunes Store. Ideally, however, you should include this folder in your backups.
Previous iTunes Libraries (folder)—When you update iTunes to a newer version and there are database structural changes involved, a backup of your pre-upgrade database is kept in this folder with the date appended to the file name. Over time you may have several older versions of your iTunes database stored in here. These files are relatively small, but if you’re concerned about space you can delete them as they are just backups and not actually used by iTunes itself.

Lastly, it is also important to backup all the iOS devices backup created whenever you sync your iOS devices with iTunes. Whenever an iPhone is synchronised with iTunes, iTunes makes a backup of (most of) the iPhone’s data. You can view the iTunes’ backup history by going to Preferences > Devices.
Backing up an iTunes iPhone backup is simply a matter of copying it from iTunes default location to somewhere else. Which leads us onto the title of this post. Here’s where iTunes stores iPhone backups in all the operating systems it works with:
Mac OS: ~/Library/Application Support/MobileSync/Backup
Windows XP: %AppData%\Apple Computer\MobileSync\Backup
Windows Vista: %AppData%\Roaming\Apple Computer\MobileSync\Backup
Windows 7: %AppData%\Roaming\Apple Computer\MobileSync\Backup
It pays to be safe and so start your backup of your iTunes libraries & related files now!
Read other related posts:
Follow us on:
Share this article on:

